Custom Multiple Select Dropdown in Alert Dialog Android (Java/Kotlin)
Please Subscribe Youtube| Like Facebook | Follow Twitter
Custom Multiple Select Dropdown in Alert Dialog Android
In this article we will create a custom multiple select dropdown in Alert Dialog for Android (Java/Kotlin) which involves building a custom dialog that displays a list of options and allowing the user to select multiple items from the list.
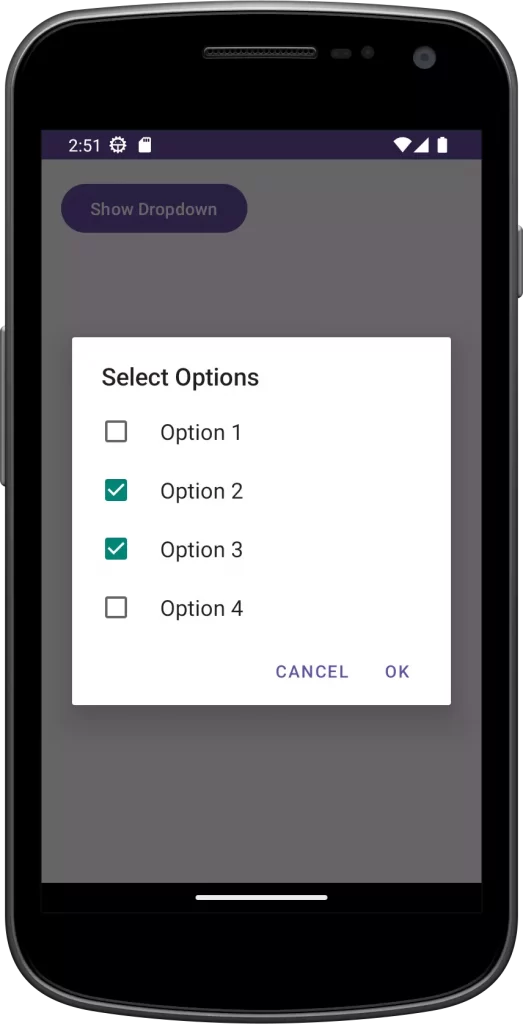
Implementation In Java
Step 1 : Create a new class for the custom dialog, e.g., CustomMultiSelectDialog.java:
package com.example.myapplication;
import android.app.AlertDialog;
import android.content.Context;
import android.content.DialogInterface;
import android.widget.Toast;
import java.util.ArrayList;
public class CustomMultiSelectDialog {
private Context context;
private String title;
private String[] items;
private boolean[] checkedItems;
private DialogInterface.OnMultiChoiceClickListener onMultiChoiceClickListener;
public CustomMultiSelectDialog(Context context, String title, String[] items) {
this.context = context;
this.title = title;
this.items = items;
this.checkedItems = new boolean[items.length];
}
public void setOnMultiChoiceClickListener(DialogInterface.OnMultiChoiceClickListener listener) {
this.onMultiChoiceClickListener = listener;
}
public void showDialog() {
AlertDialog.Builder builder = new AlertDialog.Builder(context);
builder.setTitle(title);
builder.setMultiChoiceItems(items, checkedItems, onMultiChoiceClickListener);
builder.setPositiveButton("OK", new DialogInterface.OnClickListener() {
@Override
public void onClick(DialogInterface dialog, int which) {
// Handle OK button click
dialog.dismiss();
ArrayList<String> selectedItems = new ArrayList<>();
for (int i = 0; i < items.length; i++) {
if (checkedItems[i]) {
selectedItems.add(items[i]);
}
}
// Call the event function with the selected items
onSelectedItems(selectedItems);
}
});
builder.setNegativeButton("Cancel", new DialogInterface.OnClickListener() {
@Override
public void onClick(DialogInterface dialog, int which) {
// Handle Cancel button click
dialog.dismiss();
}
});
AlertDialog dialog = builder.create();
dialog.show();
}
// Event function to handle selected items
private void onSelectedItems(ArrayList<String> selectedItems) {
// Implement your logic here to handle the selected items
// For example, you can display the selected items in a TextView
// or use them for further processing.
if(selectedItems.size()>0) {
Toast.makeText(context.getApplicationContext(), selectedItems.toString() + " option(s) selected", Toast.LENGTH_SHORT).show();
}else {
Toast.makeText(context.getApplicationContext(), "No option selected", Toast.LENGTH_SHORT).show();
}
}
}
Step 2 : Implement the custom dropdown in your activity i.e MainActivity.java
package com.example.myapplication;
import android.content.DialogInterface;
import android.os.Bundle;
import android.view.View;
import android.widget.Button;
import androidx.appcompat.app.AppCompatActivity;
public class MainActivity extends AppCompatActivity {
@Override
protected void onCreate(Bundle savedInstanceState) {
super.onCreate(savedInstanceState);
setContentView(R.layout.activity_main);
Button showDropdownButton = findViewById(R.id.show_dropdown_button);
showDropdownButton.setOnClickListener(new View.OnClickListener() {
@Override
public void onClick(View v) {
showCustomMultiSelectDialog();
}
});
}
private void showCustomMultiSelectDialog() {
String[] items = {"Option 1", "Option 2", "Option 3", "Option 4"};
CustomMultiSelectDialog customDialog = new CustomMultiSelectDialog(this, "Select Options", items);
customDialog.setOnMultiChoiceClickListener(new DialogInterface.OnMultiChoiceClickListener() {
@Override
public void onClick(DialogInterface dialog, int which, boolean isChecked) {
// Handle item click events if needed
}
});
customDialog.showDialog();
}
}
Step 3 : add the button to your activity’s layout XML i.e activity_main.xml:
<?xml version="1.0" encoding="utf-8"?>
<LinearLayout
xmlns:android="http://schemas.android.com/apk/res/android"
android:layout_width="match_parent"
android:layout_height="match_parent"
android:orientation="vertical"
android:padding="16dp">
<!-- Your other layout elements here -->
<Button
android:id="@+id/show_dropdown_button"
android:layout_width="wrap_content"
android:layout_height="wrap_content"
android:text="Show Dropdown" />
</LinearLayout>
Implementation in Kotlin
Step 1: Create a new class for the custom dialog, e.g., CustomMultiSelectDialog.kt
package com.example.myapplication
import android.app.AlertDialog
import android.content.Context
import android.content.DialogInterface
import android.widget.Toast
class CustomMultiSelectDialog(private val context: Context, private val title: String, private val items: Array<String>) {
private val checkedItems = BooleanArray(items.size)
private var onMultiChoiceClickListener: DialogInterface.OnMultiChoiceClickListener? = null
fun setOnMultiChoiceClickListener(listener: DialogInterface.OnMultiChoiceClickListener) {
onMultiChoiceClickListener = listener
}
fun showDialog() {
val builder = AlertDialog.Builder(context)
builder.setTitle(title)
builder.setMultiChoiceItems(items, checkedItems, onMultiChoiceClickListener)
builder.setPositiveButton("OK") { dialog, _ ->
// Handle OK button click
dialog.dismiss()
val selectedItems = ArrayList<String>()
for (i in items.indices) {
if (checkedItems[i]) {
selectedItems.add(items[i])
}
}
// Call the event function with the selected items
onSelectedItems(selectedItems)
}
builder.setNegativeButton("Cancel") { dialog, _ ->
// Handle Cancel button click
dialog.dismiss()
}
val dialog = builder.create()
dialog.show()
}
// Event function to handle selected items
private fun onSelectedItems(selectedItems: ArrayList<String>) {
// Implement your logic here to handle the selected items
// For example, you can display the selected items in a TextView
// or use them for further processing.
if (selectedItems.isNotEmpty()) {
Toast.makeText(
context.applicationContext,
"${selectedItems.size} option(s) selected: $selectedItems",
Toast.LENGTH_SHORT
).show()
} else {
Toast.makeText(context.applicationContext, "No option selected", Toast.LENGTH_SHORT).show()
}
}
}
Step 2: Implement the custom dropdown in your activity, i.e., MainActivity.kt
package com.example.myapplication
import android.content.DialogInterface
import android.os.Bundle
import android.view.View
import android.widget.Button
import androidx.appcompat.app.AppCompatActivity
class MainActivity : AppCompatActivity() {
override fun onCreate(savedInstanceState: Bundle?) {
super.onCreate(savedInstanceState)
setContentView(R.layout.activity_main)
val showDropdownButton: Button = findViewById(R.id.show_dropdown_button)
showDropdownButton.setOnClickListener(View.OnClickListener {
showCustomMultiSelectDialog()
})
}
private fun showCustomMultiSelectDialog() {
val items = arrayOf("Option 1", "Option 2", "Option 3", "Option 4")
val customDialog = CustomMultiSelectDialog(this, "Select Options", items)
customDialog.setOnMultiChoiceClickListener(DialogInterface.OnMultiChoiceClickListener { dialog, which, isChecked ->
// Handle item click events if needed
})
customDialog.showDialog()
}
}
Step 3: Add the button to your activity’s layout XML, i.e., activity_main.xml:
<?xml version="1.0" encoding="utf-8"?>
<LinearLayout
xmlns:android="http://schemas.android.com/apk/res/android"
android:layout_width="match_parent"
android:layout_height="match_parent"
android:orientation="vertical"
android:padding="16dp">
<!-- Your other layout elements here -->
<Button
android:id="@+id/show_dropdown_button"
android:layout_width="wrap_content"
android:layout_height="wrap_content"
android:text="Show Dropdown" />
</LinearLayout>
Conclusion
In this example, when the user clicks the “Show Dropdown” button, the custom multiple select dropdown dialog will be displayed. The user can select multiple options and click the “OK” button to trigger the onSelectedItems event function, which handles the selected items. You can customize the onSelectedItems function to perform actions based on the selected items, such as displaying them in a TextView or performing further processing.
Please Subscribe Youtube| Like Facebook | Follow Twitter Mens Winter Single Breasted Big Pockets Mid Long Casual Coats
Mens Winter Single Breasted Big Pockets Mid Long Casual Coats
 Mens Contrast Patchwork Flap Pocket Decoration Short Sleeve T-Shirts
Mens Contrast Patchwork Flap Pocket Decoration Short Sleeve T-Shirts
 Orange Pi 800 Development Board 4GB RAM 64GB
Orange Pi 800 Development Board 4GB RAM 64GB
 Mens Casual Corduroy Hooded Button Pocket Comfy Shirts
Mens Casual Corduroy Hooded Button Pocket Comfy Shirts
 E500 1.83 inch HD Screen ECG Monitor Heart Rate Blood Pressure
E500 1.83 inch HD Screen ECG Monitor Heart Rate Blood Pressure
 35L Outdoor Backpack Men Women Waterproof Travel Trekking Backpack
35L Outdoor Backpack Men Women Waterproof Travel Trekking Backpack
 Home Steam Sauna Box Steam Room Fumigation Machine Steam Sauna Bath Sauna Heater
Home Steam Sauna Box Steam Room Fumigation Machine Steam Sauna Bath Sauna Heater
 GPD WIN Max 2 LPDDR5 32GB RAM 2TB SSD AMD R7 6800U Windows 11 Gaming Notebook 10.1 Inch Laptop Portable Game Computer Handheld Game Console US Plug
GPD WIN Max 2 LPDDR5 32GB RAM 2TB SSD AMD R7 6800U Windows 11 Gaming Notebook 10.1 Inch Laptop Portable Game Computer Handheld Game Console US Plug
 SKYLOONG GK64X GK64XS Keyboard Kit RGB Hot Swappable 60% Programmable bluetooth Wired Case Customized Kit PCB Mounting Plate Case with Replacable Space Key
SKYLOONG GK64X GK64XS Keyboard Kit RGB Hot Swappable 60% Programmable bluetooth Wired Case Customized Kit PCB Mounting Plate Case with Replacable Space Key